Terkadang kita menemui beberapa hotspot wifi yang diprotect, baik itu dengan password WEP atau WPA2. Sebenarnya password tersebut dapat kita jebol dengan niat dan tekad (yang buruk tentunya hehehehe…), namun ingat – ingatlah karena ini semua illegal meskipun boleh dibilang ndak sampe ditangkap polisi. Ibaratnya kita menduplikatkan kunci rumah seseorang dan membuka pintu rumahnya namun tidak mencuri,
Sebenarnya di dunia maya bertebar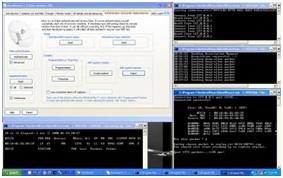 an bermacam – macam software hacking wifi… tinggal kita mau belajar dan menyimaknya saja. Plus ketelatenan. Coba saja ketik hacking wifi di youtube, maka akan hadir berjibun caranya. Software yang mau saya bagi adalah airowizard. Program ini merupakan bentuk yang lebih user friendly dari aircrack. Berguna untuk membaca lalu lintas data packet wifi baik unprotect maupun protect. Lalu menganalisanya dan menghacknya untuk mencari passwordnya. Apabila secara manual penyadapan lalu lintas data ini memerlukan waktu berjam – jam maupun berhari – hari untuk membongkar password WEP/WPA2, maka airowizard hanya butuh 5 menit saja. Sesuai kata – kata pembuatnya sih.Di dunia maya sangat sulit mencari software ini karena banyak pihak yang sirik karena software ini bisa membongkar password wifi secara cepat.
an bermacam – macam software hacking wifi… tinggal kita mau belajar dan menyimaknya saja. Plus ketelatenan. Coba saja ketik hacking wifi di youtube, maka akan hadir berjibun caranya. Software yang mau saya bagi adalah airowizard. Program ini merupakan bentuk yang lebih user friendly dari aircrack. Berguna untuk membaca lalu lintas data packet wifi baik unprotect maupun protect. Lalu menganalisanya dan menghacknya untuk mencari passwordnya. Apabila secara manual penyadapan lalu lintas data ini memerlukan waktu berjam – jam maupun berhari – hari untuk membongkar password WEP/WPA2, maka airowizard hanya butuh 5 menit saja. Sesuai kata – kata pembuatnya sih.Di dunia maya sangat sulit mencari software ini karena banyak pihak yang sirik karena software ini bisa membongkar password wifi secara cepat.
Download Airowizard : Airowizard AWSetup_beta1-rev250a
4,56 Mb
 Sebenarnya kalau anda suka cara – cara manual maka airowizard lebih nyaman dan sakti bila digunakan lewat OS linux yaitu Backtrack 3. Backtrack memang didesain untuk security. Asyiknya lagi backtrack juga tersedia dalam versi USB sehingga bisa simpan pada USB kapasitas 1 GB.
Sebenarnya kalau anda suka cara – cara manual maka airowizard lebih nyaman dan sakti bila digunakan lewat OS linux yaitu Backtrack 3. Backtrack memang didesain untuk security. Asyiknya lagi backtrack juga tersedia dalam versi USB sehingga bisa simpan pada USB kapasitas 1 GB.
Download Backtrack 3 : USB version http://backtrack.mirrors.skynet.be/pub/backtrack/bt3final_usb.iso 783,42 Mb
Saran saya gunakan download manager untuk mempercepat download. Mungkin sekitar 6 jam bila telkom speedy stabil.
Read More
Sebenarnya di dunia maya bertebar
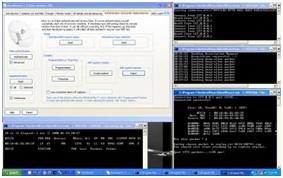 an bermacam – macam software hacking wifi… tinggal kita mau belajar dan menyimaknya saja. Plus ketelatenan. Coba saja ketik hacking wifi di youtube, maka akan hadir berjibun caranya. Software yang mau saya bagi adalah airowizard. Program ini merupakan bentuk yang lebih user friendly dari aircrack. Berguna untuk membaca lalu lintas data packet wifi baik unprotect maupun protect. Lalu menganalisanya dan menghacknya untuk mencari passwordnya. Apabila secara manual penyadapan lalu lintas data ini memerlukan waktu berjam – jam maupun berhari – hari untuk membongkar password WEP/WPA2, maka airowizard hanya butuh 5 menit saja. Sesuai kata – kata pembuatnya sih.Di dunia maya sangat sulit mencari software ini karena banyak pihak yang sirik karena software ini bisa membongkar password wifi secara cepat.
an bermacam – macam software hacking wifi… tinggal kita mau belajar dan menyimaknya saja. Plus ketelatenan. Coba saja ketik hacking wifi di youtube, maka akan hadir berjibun caranya. Software yang mau saya bagi adalah airowizard. Program ini merupakan bentuk yang lebih user friendly dari aircrack. Berguna untuk membaca lalu lintas data packet wifi baik unprotect maupun protect. Lalu menganalisanya dan menghacknya untuk mencari passwordnya. Apabila secara manual penyadapan lalu lintas data ini memerlukan waktu berjam – jam maupun berhari – hari untuk membongkar password WEP/WPA2, maka airowizard hanya butuh 5 menit saja. Sesuai kata – kata pembuatnya sih.Di dunia maya sangat sulit mencari software ini karena banyak pihak yang sirik karena software ini bisa membongkar password wifi secara cepat.Download Airowizard : Airowizard AWSetup_beta1-rev250a
4,56 Mb
 Sebenarnya kalau anda suka cara – cara manual maka airowizard lebih nyaman dan sakti bila digunakan lewat OS linux yaitu Backtrack 3. Backtrack memang didesain untuk security. Asyiknya lagi backtrack juga tersedia dalam versi USB sehingga bisa simpan pada USB kapasitas 1 GB.
Sebenarnya kalau anda suka cara – cara manual maka airowizard lebih nyaman dan sakti bila digunakan lewat OS linux yaitu Backtrack 3. Backtrack memang didesain untuk security. Asyiknya lagi backtrack juga tersedia dalam versi USB sehingga bisa simpan pada USB kapasitas 1 GB.Download Backtrack 3 : USB version http://backtrack.mirrors.skynet.be/pub/backtrack/bt3final_usb.iso 783,42 Mb
Saran saya gunakan download manager untuk mempercepat download. Mungkin sekitar 6 jam bila telkom speedy stabil.






